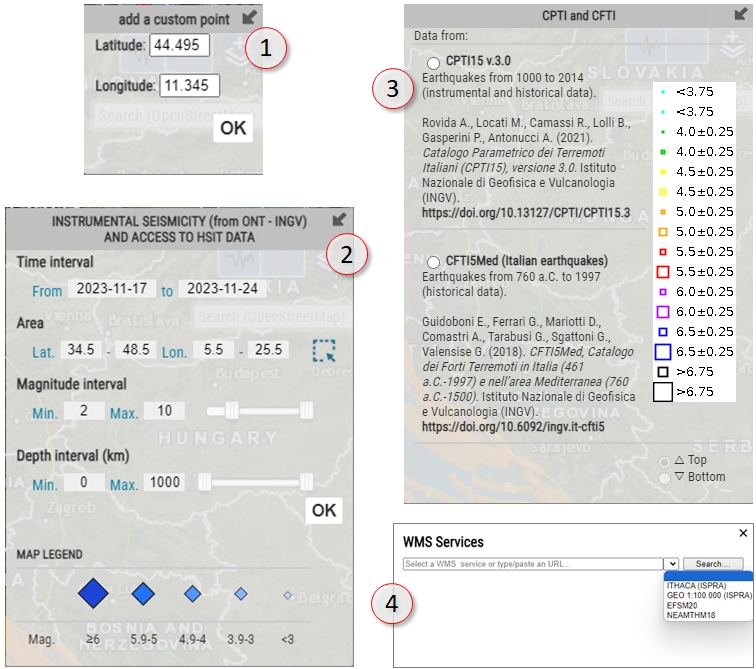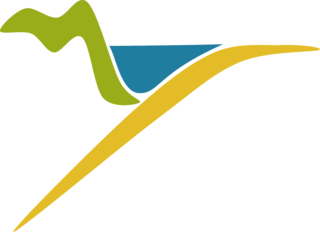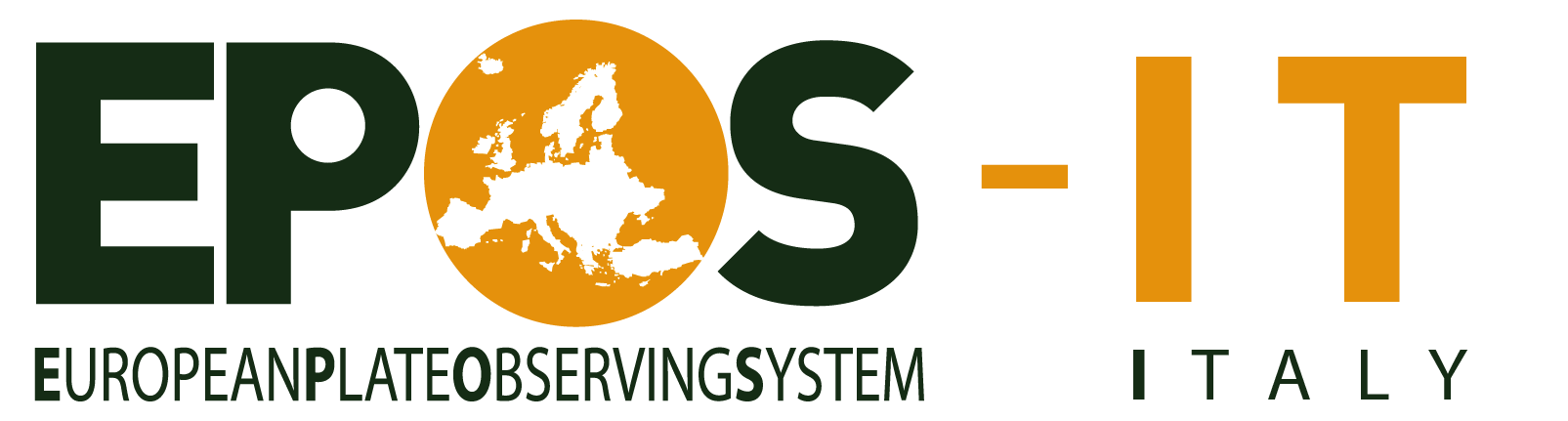User Interface
This chapter briefly illustrates how to navigate the DISS User Interface UI). Notice that the UI may appear different from what is shown here, depending on the characteristics of the user's device. Below are two examples of how the UI appears on a desktop computer and a mobile device. Larger screens provide a side-by-side navigation of the data sheets and mapper. Narrower screens require the users to switch between the two views. The split navigation can also be switched on when the user decreases the width of the browser window below a certain amount. Notice also that when the side-by-side mode is on, the sidebar can be resized.
Overview of main elements of the User Interface on a desktop computer.
.
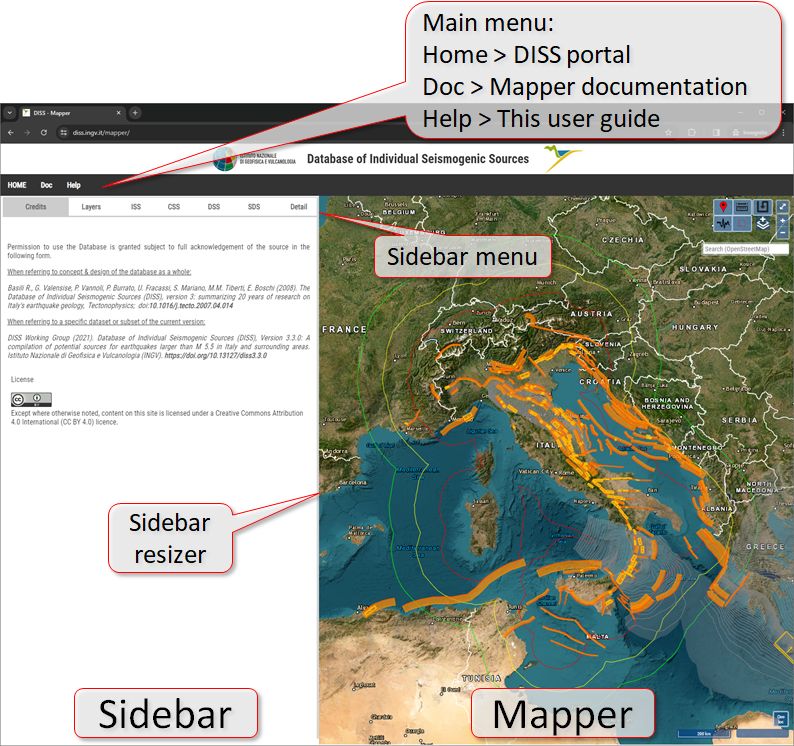
Overview of main elements of the User Interface on a mobile device.
.
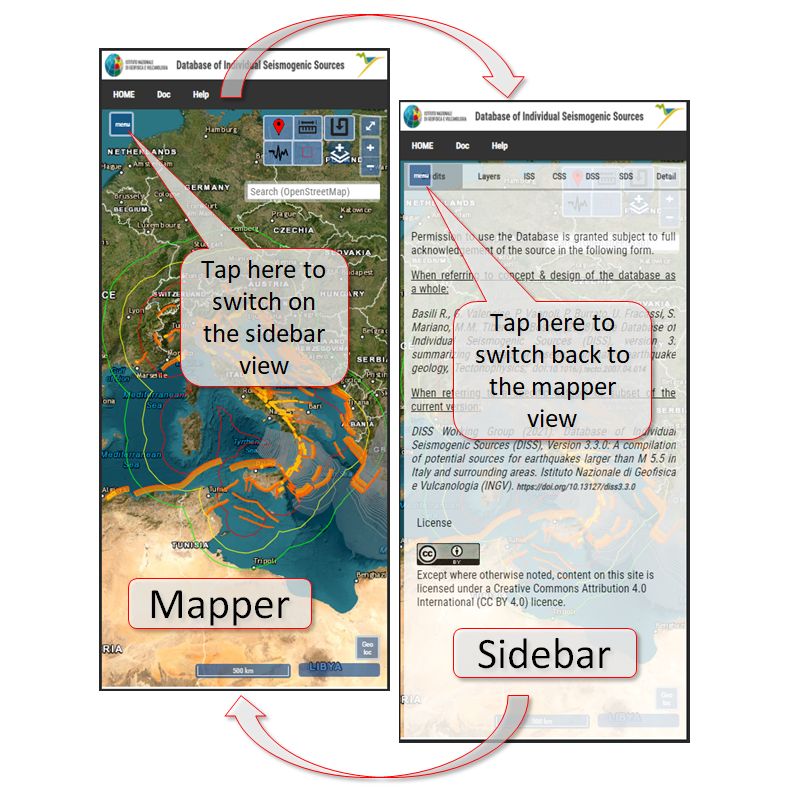
Overview of the sidebar. The sidebar has a menu with several tabs. The background colour of the tab name selected by the user turns grey. The "Credits" tab appears by default when the user first lands on the UI web page or whenever the web page is reloaded.
Users are invited to read this tab's content carefully because it provides important information on how the database can be used.
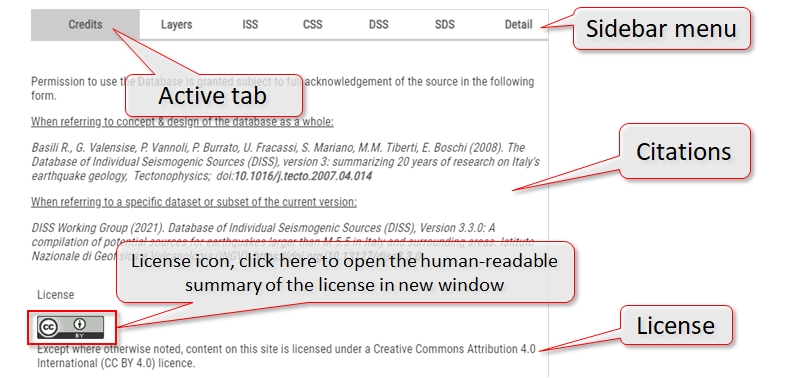
Below is a view of the sidebar's "Layers" tab. Each layer can be switched on and off, moved up or down, and zoomed to its largest extent. Some layers also offer different options for their appearance.
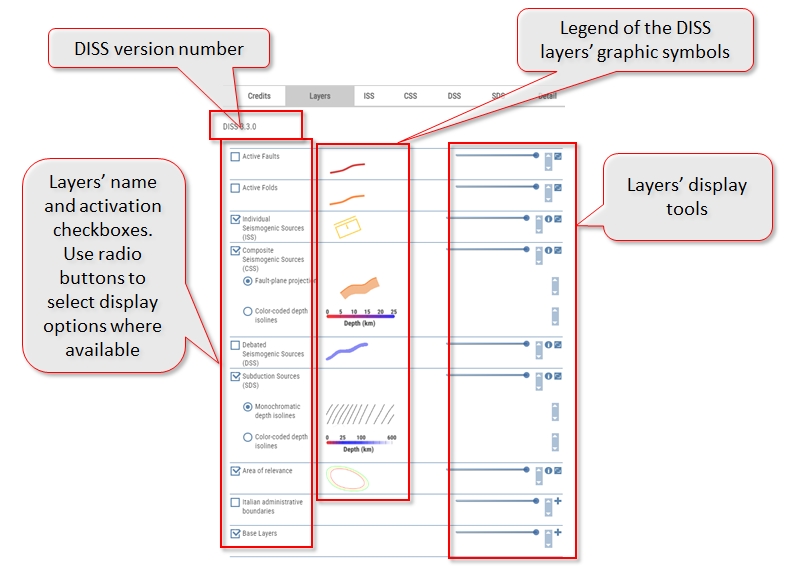
Each layer or layer group features a few control tools, listed below, that allow the user to customize the mapper display. The user can...
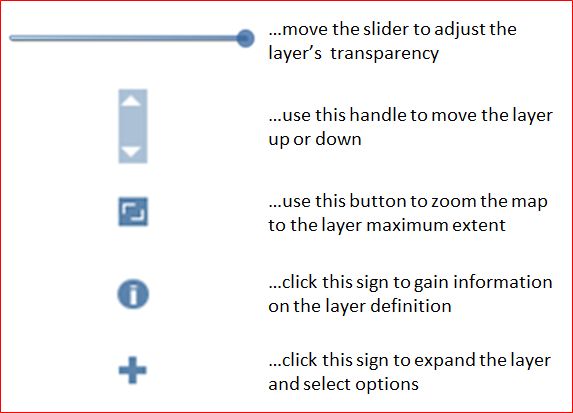
Exploring the sidebar's tabs that list the various Seismogenic Sources in each database category.
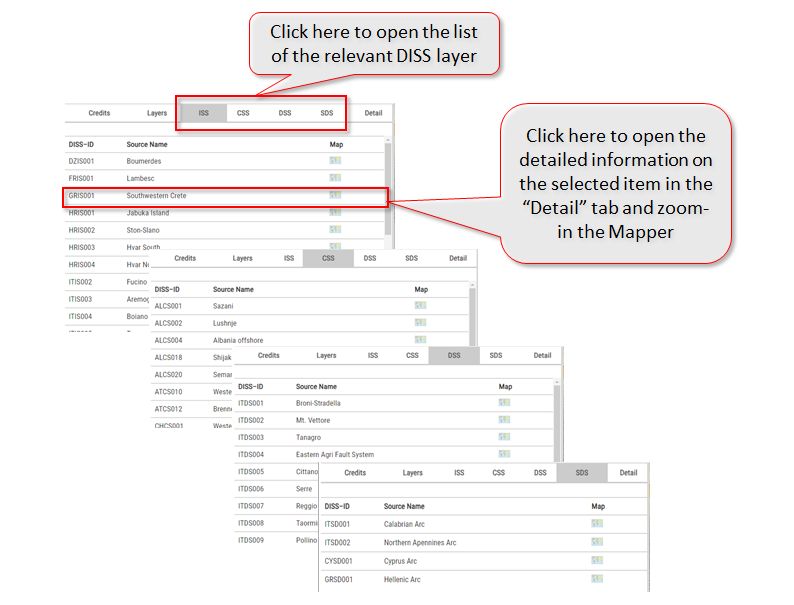
Exploring the sidebar's "Detail" tab where the information about a selected Seismogenic Source appears.
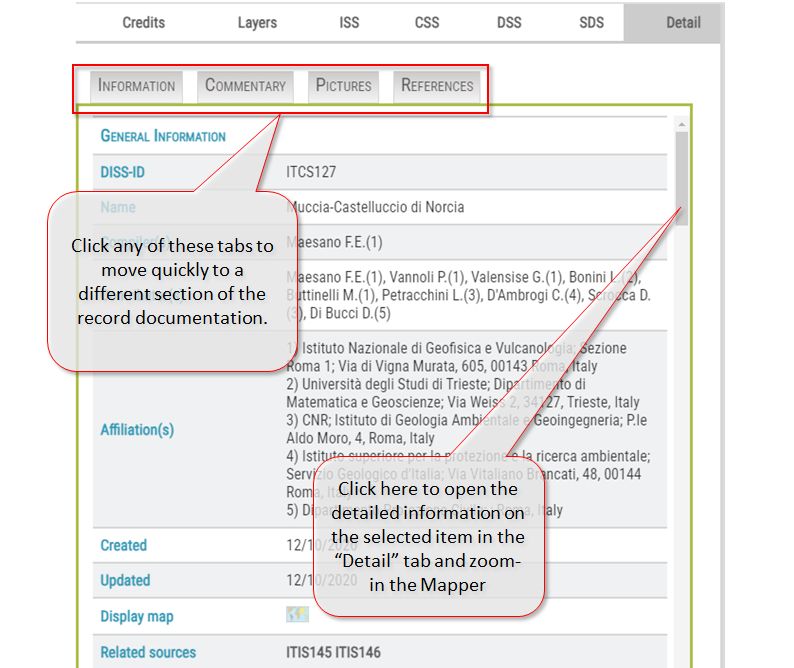
Overview of the Mapper. Any layer on the sidebar's Layers tab is shown here.
The user can obtain information on the map scale and the cursor position in the lower-right corner. Also, using the "Geo loc" tool, the map zooms in on the user's position. To use this tool, geolocation must be allowed on the user's device.
By clicking (or tapping) anywhere on the map, a list of the encountered DISS features is retrieved and shown in the sidebar's "Detail" tab. The user can then select one item at a time from the list and obtain all of the relevant information (parameters, commentaries, images, and references) available for that selected record. The mapper zooms in to show a close-up view of the selected feature. Clicking on the point of the map devoid of any DISS features produces no list or deselect previously listed items.
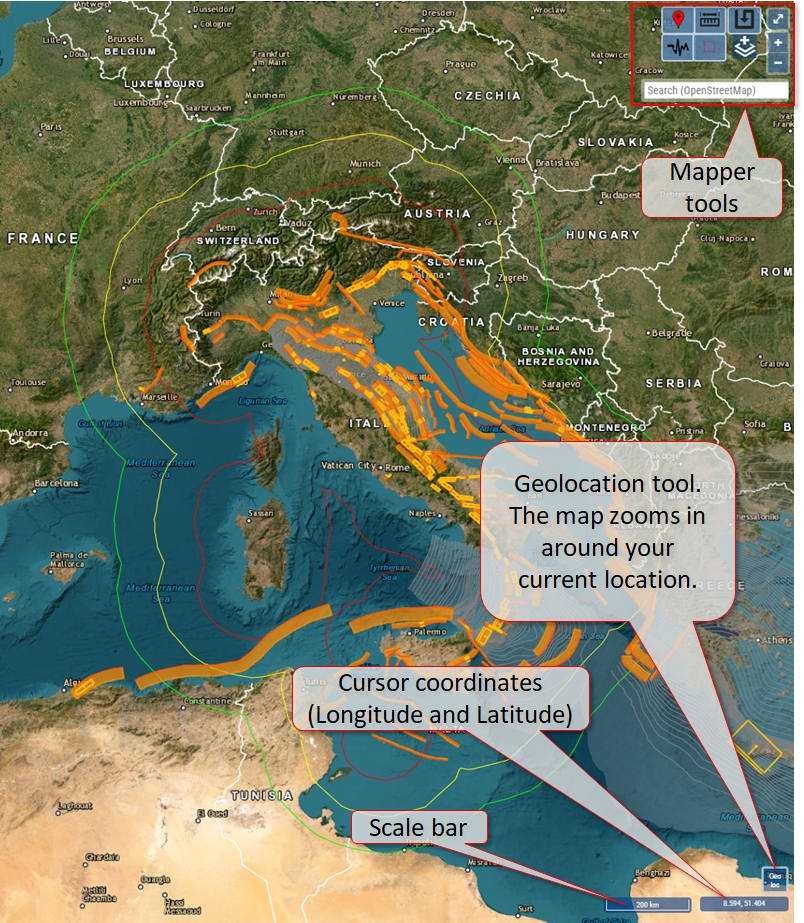
The mapper tools, along with a short description of their main function, are listed below. Some tools open a dialogue window where the user can enter the required information or perform selections to load additional data in the mapper.
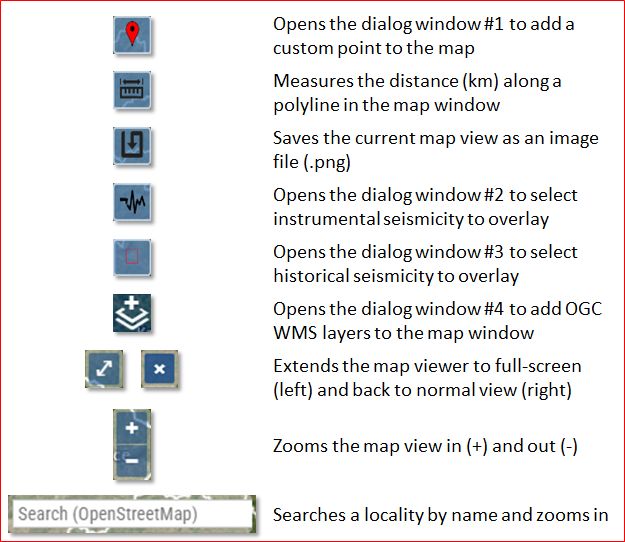
These dialogue windows provide the user with more opportunities to overlay and display additional features from other datasets on the map. A new layer appears in the sidebar's "layers" tab when the new features are loaded. The layers' control tools will also be available.